Tablas Dinámicas
Crear una tabla dinámica para analizar datos de una hoja de cálculo
La posibilidad de analizar rápidamente los datos puede ayudarle a tomar mejores decisiones empresariales. Aunque a veces es difícil saber por dónde empezar, especialmente cuando se tiene gran cantidad de datos. Las tablas dinámicas son un excelente modo de resumir, analizar, explorar y presentar los datos que, además, se pueden crear con unos pocos clics. Las tablas dinámicas son muy flexibles y se pueden ajustar rápidamente en función de cómo se tengan que mostrar los resultados. También puede crear gráficos dinámicos a partir de tablas dinámicas que se actualicen automáticamente al hacerlo las tablas dinámicas.
Por ejemplo, aquí tiene una sencilla lista de gastos domésticos y una tabla dinámica que se basa en ellos:
Datos de gastos domésticos
|
Tabla dinámica correspondiente
|
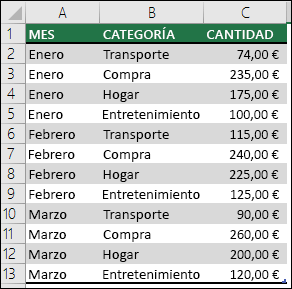 | 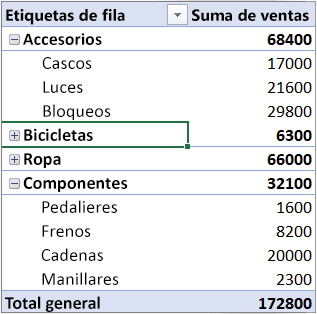 |
Aquí tiene un gráfico dinámico:
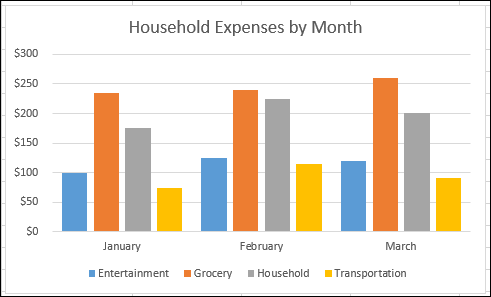
Nota: Las capturas de pantalla en este artículo se tomaron en Excel 2016. Si tiene una versión diferente, la vista puede ser ligeramente diferente, pero a menos que se indique lo contrario, la funcionalidad es la misma.
Antes de empezar
- Los datos deben organizarse en formato tabular y no tener ninguna fila o columna en blanco. Lo ideal es que pueda usar una tabla de Excel como la de nuestro ejemplo anterior.
- Las tablas son un excelente origen de datos de tabla dinámica, porque las filas que se agregan a una tabla se incluyen automáticamente en la tabla dinámica al actualizar los datos y las nuevas columnas se incluirán en la lista Campos de tabla dinámica. En caso contrario, tendrá que actualizar manualmente el rango de origen de datos o usar una fórmula de rango dinámico con nombre.
- Los tipos de datos de columnas deben ser iguales. Por ejemplo, no debería mezclar las fechas y texto en la misma columna.
- Las tablas dinámicas trabajan en una instantánea de los datos, denominada caché, por lo que los datos reales no se modifican de ninguna forma.
Crear una tabla dinámica
Si no tiene demasiada experiencia con tablas dinámicas o no sabe cómo empezar, las tablas dinámicas recomendadas son una buena elección. Cuando usa esta característica, Excel determina un diseño significativo haciendo coincidir los datos con las áreas más adecuadas de la tabla dinámica. Esto le ofrece un punto de partida para una experimentación adicional. Una vez creada la tabla dinámica recomendada, podrá explorar las distintas orientaciones y reorganizar los campos para conseguir resultados específicos. La característica de tablas dinámicas recomendadas se agregó en Excel 2013, por lo que si tiene una versión anterior, siga en lugar de ello las instrucciones indicadas a continuación para crear manualmente una tabla dinámica.
Tabla dinámica recomendada
|
Crear manualmente una tabla dinámica
|
|
|
Trabajar con la lista de campos de tabla dinámica
En el área Nombre de campo de la parte superior, active la casilla correspondiente a cualquier campo que quiera agregar a la tabla dinámica. De forma predeterminada, los campos no numéricos se agregan al área Fila, los campos de fecha y hora se agregan al área Columna y los campos numéricos se agregan al área Valores. También puede arrastrar y colocar manualmente cualquier elemento disponible a alguno de los campos de tabla dinámica. Si ya no quiere un elemento de la tabla dinámica, basta con que lo arrastre fuera de la lista de campos o desactive su selección. La posibilidad de reorganizar los elementos de campo es una de las características de tabla dinámica que hace que sea tan fácil cambiarle rápidamente la apariencia.
Lista de campos de tabla dinámica
|
Campos correspondientes en una tabla dinámica
|
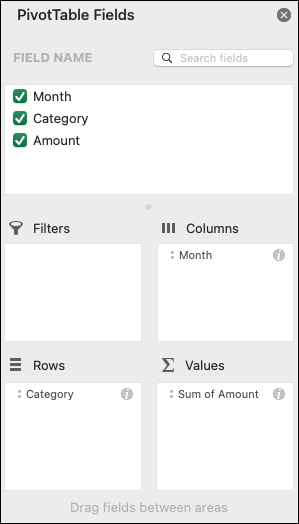 | 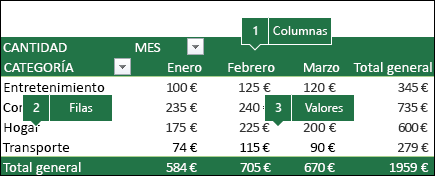 |
Valores de tabla dinámica
- Resumir valores porDe forma predeterminada, los campos de tabla dinámica que se coloquen en el área Valores se mostrarán como SUMA. Si Excel interpreta los datos como texto, se mostrarán como CONTAR. Por eso es tan importante asegurarse de no mezclar tipos de datos en los campos de valor. Para cambiar el cálculo predeterminado, pulse primero en la flecha situada a la derecha del nombre de campo y seleccione después la opción Configuración de campo de valor.
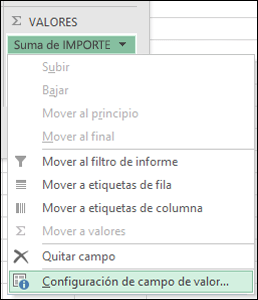 Después, cambie el cálculo en la sección Resumir valores por. Tenga en cuenta que, cuando modifique el método de cálculo, Excel lo anexará automáticamente en la sección Nombre personalizado, como "Suma de Nombre de campo", pero puede cambiarlo. Si hace clic en el botón Formato de número, puede cambiar el formato de número de todo el campo.
Después, cambie el cálculo en la sección Resumir valores por. Tenga en cuenta que, cuando modifique el método de cálculo, Excel lo anexará automáticamente en la sección Nombre personalizado, como "Suma de Nombre de campo", pero puede cambiarlo. Si hace clic en el botón Formato de número, puede cambiar el formato de número de todo el campo.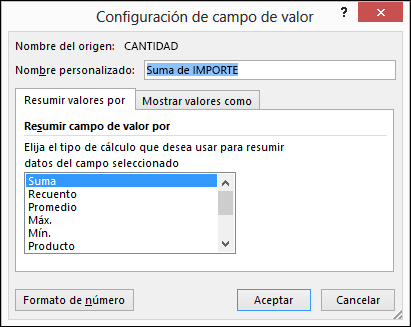 Sugerencia: Puesto que al modificar el cálculo en la sección Resumir valores por cambiará el nombre del campo de tabla dinámica, es mejor no cambiar el nombre de los campos de tabla dinámica hasta que haya terminado de configurarla. Un truco consiste en usar Buscar y reemplazar (Ctrl+H) >Buscar > "Suma de" y luego Reemplazar por > dejar en blanco para reemplazar todo a la vez en lugar de tener que volver a escribirlo manualmente.
Sugerencia: Puesto que al modificar el cálculo en la sección Resumir valores por cambiará el nombre del campo de tabla dinámica, es mejor no cambiar el nombre de los campos de tabla dinámica hasta que haya terminado de configurarla. Un truco consiste en usar Buscar y reemplazar (Ctrl+H) >Buscar > "Suma de" y luego Reemplazar por > dejar en blanco para reemplazar todo a la vez en lugar de tener que volver a escribirlo manualmente. - Mostrar valores comoEn lugar de usar un cálculo para resumir los datos, también puede mostrarlos como porcentaje de un campo. En el siguiente ejemplo, hemos cambiado nuestros importes de gastos domésticos para que aparezcan como % del total general en lugar de la suma de los valores.
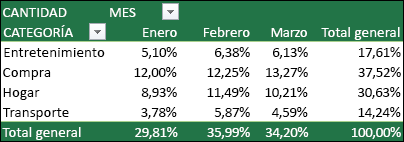 Cuando haya abierto el cuadro de diálogo Configuración de campo de valor, puede hacer las selecciones en la pestaña Mostrar valores como.
Cuando haya abierto el cuadro de diálogo Configuración de campo de valor, puede hacer las selecciones en la pestaña Mostrar valores como.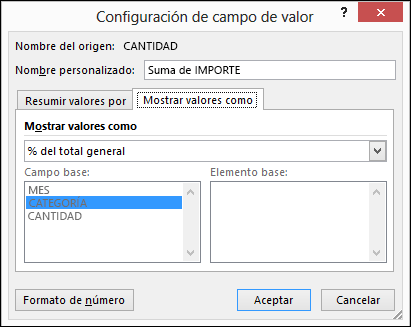
- Muestre un valor como cálculo y como porcentaje.Basta con arrastrar el elemento a la sección Valores dos veces y luego establecer las opciones Resumir valores por y Mostrar valores como para cada una de ellas.
Actualización de las tablas dinámicas
Si agrega nuevos datos al origen de datos de tabla dinámica, hay que actualizar las tablas dinámicas que se hayan integrado en ese origen de datos. Para actualizar una sola tabla dinámica, puede hacer clic con el botón derecho en algún lugar del rango de tabla dinámica y luego seleccionar Actualizar. Si tiene varias de las tablas dinámicas, seleccione primero una celda en cualquier tabla dinámica y luego, en la Cinta, vaya a Herramientas de tabla dinámica > Analizar > Datos > Haga clic en la flecha situada en el botón Actualizar y seleccione Actualizar todo.
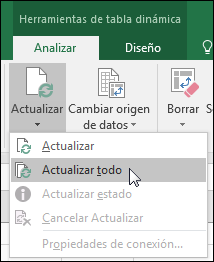
Eliminación de una tabla dinámica
Si creó una tabla dinámica y decide que ya no la quiere, basta con que seleccione todo el rango de tabla dinámica y luego presione Eliminar. Esto no tendrá ningún efecto en otros datos, tablas dinámicas ni gráficos relacionados. Si la tabla dinámica se encuentra en una hoja separada que no tenga otros datos que quiera conservar, eliminar esa hoja es una forma rápida de quitar la tabla dinámica.
Referencias
microsoft. (23 de 09 de 2018). support office.
Obtenido de support office:
https://support.office.com/es-es/article/crear-una-tabla-din%C3%A1mica-para-analizar-datos-de-una-hoja-de-c%C3%A1lculo-a9a84538-bfe9-40a9-a8e9-f99134456576

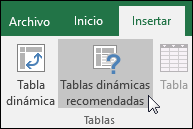
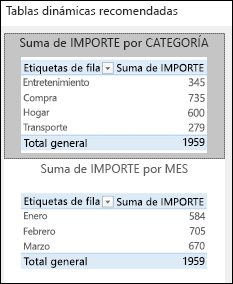
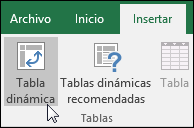
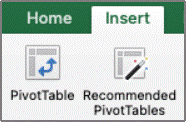
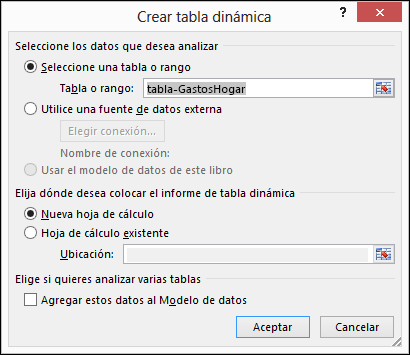

Comentarios
Publicar un comentario